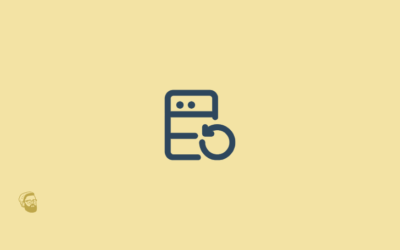¿Tu sitio ha sido agregado a la lista negra de Google?
No te preocupes, hoy te dire qué hacer para desinfectar y sacar tu sitio de esta bochornosa situación que además…
Te está haciendo perder tráfico y dinero.
¿Listos? Vamos entonces…
¿Qué es la lista negra de Google?
Si, la famosa lista negra de Google existe. No es un mito.
Google agrega a esta lista un aproximado de 10,000 sitios web infectados, cada día.
Pero… ¿Qué es la lista negra de Google?
El departamento de seguridad de Google tiene una iniciativa llamada Informe de Transparencia que se preocupa, entre otras cosas, de la navegación segura.
La lista negra entonces esta creada con el objetivo de proteger a los usuarios. Si tu sitio está infectado, Google va a advertir al público.
Se puede salir de la lista negra, una vez que tu sitio haya sido desinfectado y le pidas a Google que haga una revisión, pero ya hablaremos de esto en un momento.
¿Existen otras listas negras?
Por supuesto que la de Google es la más importante por razones obvias, pero también existen otras listas negras de las que no quieres formar parte.
Entre ellas están Norton, ESET, PhishTank, Yandex, Spamhaus, McAfee y otras.
Una vez que tu sitio esté sano nuevamente y Google te haya sacado de su lista, debes procurar salir de ellas también.
En esta guía nos enfocaremos en la lista negra de Google.
¿Qué pasa si tu sitio va a la lista negra?
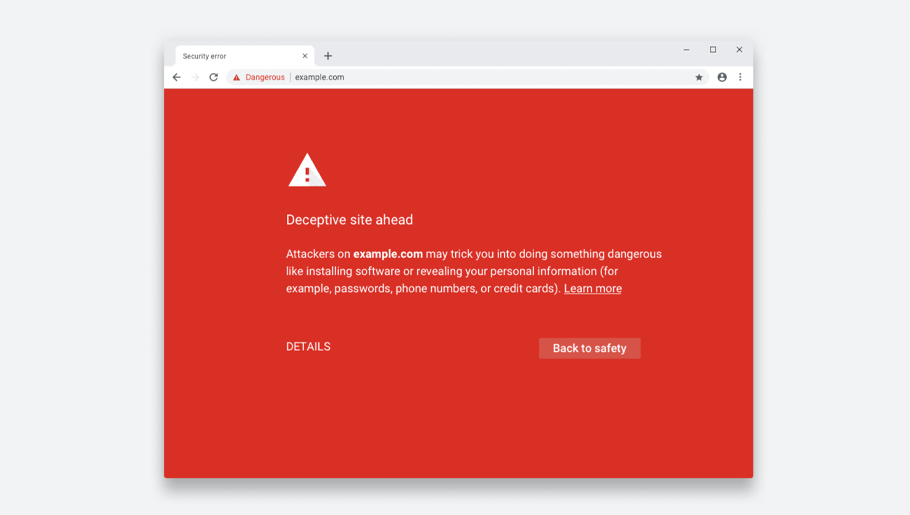
Advertencia al usuario
Eso es lo que pasa, una horrible pantalla roja encima de tu sitio para avisar a los usuarios que corre peligro al accederlo porque está infectado.
¿Alguna vez ignoraste este aviso y decidiste entrar al sitio de todas formas? Pues no, es un mensaje bastante dramático y nadie quiere infectarse con un virus.
Índice de Google
Aparte de la vergüenza de recibir a tus visitas con la pantalla roja, Google elimina tu sitio web de su índice.
En otras palabras… ¡Ya no estás en Google!
Como sacar tu sitio de la lista negra de Google
Como este es un proceso, iremos paso a paso…
Como punto de partida, diremos que ya te has encontrado con la pantalla roja o has recibido una notificación de Google por email.
Perdon, no me pude resistir.
Ahora si…
Paso 1: Mensaje de Advertencia
Lo primero que debes hacer es ver el tipo de advertencia.
Puede ser que Google te envíe una notificación con el mensaje de advertencia o lo puedes leer directamente de la pantalla roja.
Lo importante es entender qué significa la advertencia.
Tipos de advertencias
Existen diferentes tipos de advertencias y, si entiendes lo que significan, identificar el problema será más fácil y rápido.
Veamos las definiciones según Google:
- Sitios engañosos – También llamados sitios web de suplantación de identidad (phishing) o ingeniería social, intentan engañarte para que realices acciones peligrosas mientras estás conectado, como revelar contraseñas o información personal, normalmente a través de un sitio web falso
- Sitios peligrosos – También llamados sitios web de «software malicioso» o de «software no deseado», pueden dañar tu ordenador o causarte problemas cuando navegues por Internet
- Navegación segura de Google – Google mantiene una lista de sitios peligrosos que pueden contener software malicioso o realizar ataques de phishing para protegerte de ellos. También analiza los sitios web y te advierte si alguno parece peligroso
Paso 2: Estado de tu sitio
Para saber cual es el estado de tu sitio puedes visitar el sitio de Informe de Transparencia que mencionamos antes.
Haz la prueba de Estado del sitio de Navegación segura.
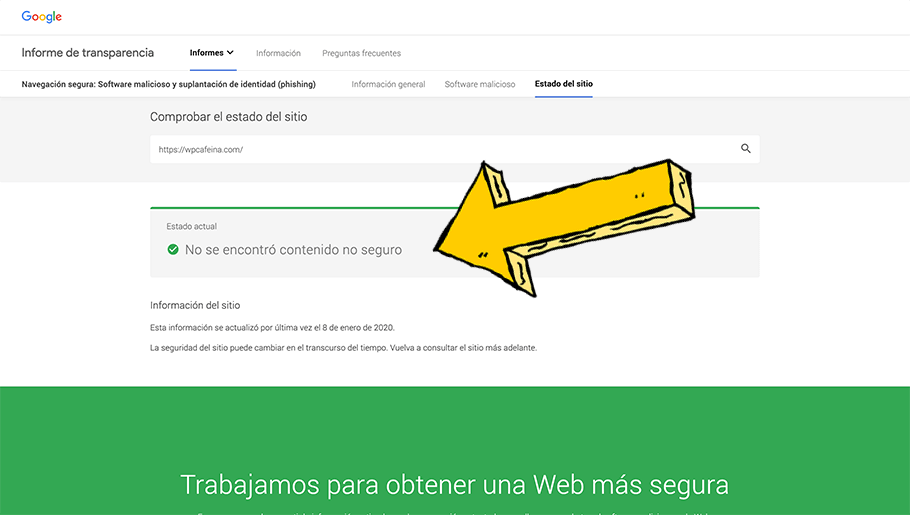
Simplemente ingresa la dirección de tu sitio web y este reporte te dirá si en efecto tu sitio está infectado o no en unos segundos.
Esta herramienta es completamente gratis.
Ahora ya has confirmado que tu sitio está infectado y que además está en la lista negra de Google.
¿Que sigue?
Paso 2: Obtén un diagnóstico
Para resolver cualquiera que sea el problema, de primero necesitamos saber a qué nos enfrentamos.
Por eso el siguiente paso es obtener un diagnóstico más profundo.
Para esto tienes 3 opciones:
- Utilizar un plugin de WordPress
- Utilizar un servicio externo
- Pedir ayuda a tu proveedor de alojamiento de tu sitio
Obtén más de un diagnóstico
Todas las herramientas son diferentes y a veces una de ellas pueda detectar algo que las otras no detectaron.
Por eso es importante que realices más de un escaneo con diferentes plugins o servicios, como cuando vas al doctor y quieres una segunda opinión.
Veamos cada una de las opciones:
Diagnóstico de tu sitio usando un plugin de WordPress
La verdad es que existen pocos plugins que se dediquen exclusivamente al escaneo de Malware, esto es porque los plugins de seguridad más completos ya incluyen esta función.
Así que veamos algunas opciones de cada uno.
Sucuri Security
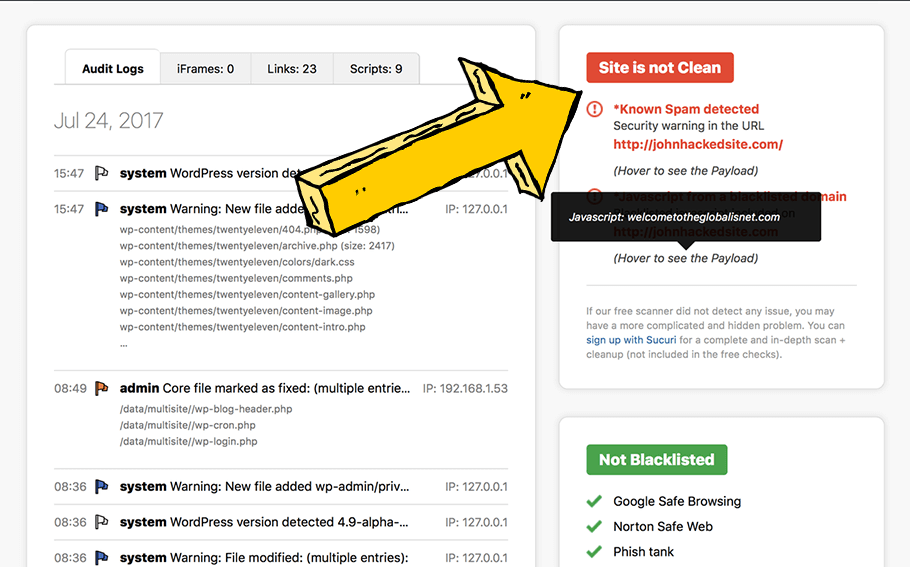
Sucuri Security es el plugin de Sucuri, uno de los sistemas de seguridad más robustos del mercado.
Incluye otras funcionalidades, pero lo principal en este caso es la auditoría de actividad de seguridad, el rastreo de Malware, la supervisión de listas negras y las notificaciones.
Este plugin es gratis, pero si quieres agregar el firewall debes abrir una cuenta con Sucuri.
Quttera
Quttera hace un rastreo que puede detectar cualquier malware, virus, worms, puerta trasera, etc.
Es muy fácil de usar y puedes hacer un rastreo con un solo clic.
Además, Quttera también te puede decir en qué listas negras aparece tu sitio.
Los otros plugins de escaneo
Otras opciones de plugins de rastreo son:
Soluciones completas de seguridad
Como dijimos antes, también existen los plugins que son una solución completa de seguridad para WordPress y por supuesto incluyen escaneos de malware.
Lo ideal es que tu sitio tenga uno de estos plugins instalado para prevenir cualquier ataque, pero este ya es otro tema.
Wordfence Security
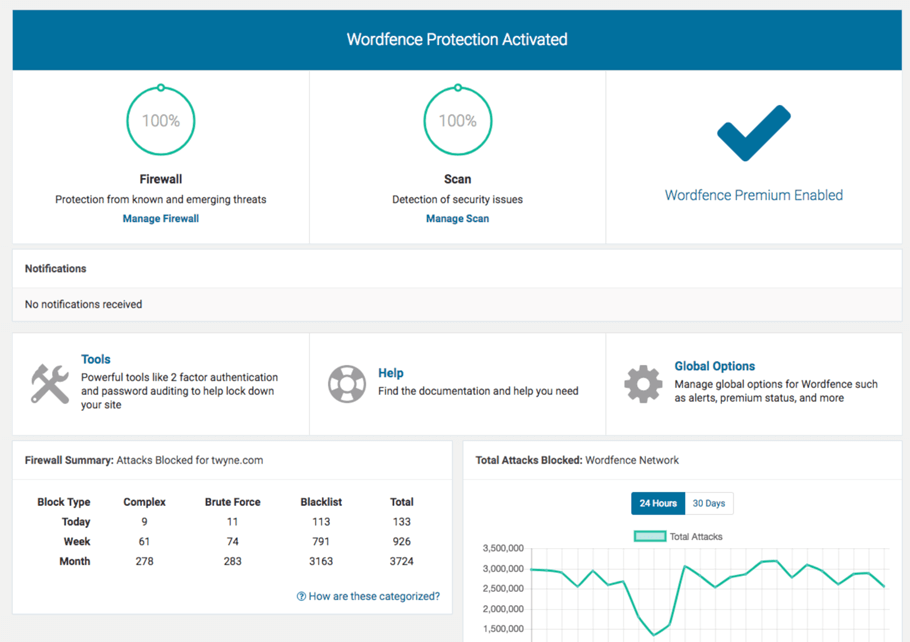
Mi otra recomendación es Wordfence Security, sin duda el más usado por sitios WordPress.
Más de 3 millones de sitios lo usan y tiene una valoración de 5 estrellas.
También tiene una versión premium que cuesta $99, así que tendrás que ver las funciones de ambas para saber cual te conviene.
Los otros plugins de seguridad
Y aquí te incluyo el resto de los plugins de seguridad más conocidos:
- All In One WP Security & Firewall
- MalCare Security
- VaultPress (es de Automattic y está incluido dentro de JetPack)
- SecuPress
Diagnóstico de tu sitio usando un servicio externo
También existen los servicios de escaneo de seguridad externos, es decir que no necesitas instalar un plugin en tu sitio.
Aunque en un caso como este te recomiendo usar las dos opciones.
Estos son entonces algunos de los principales:
Sucuri SiteCheck
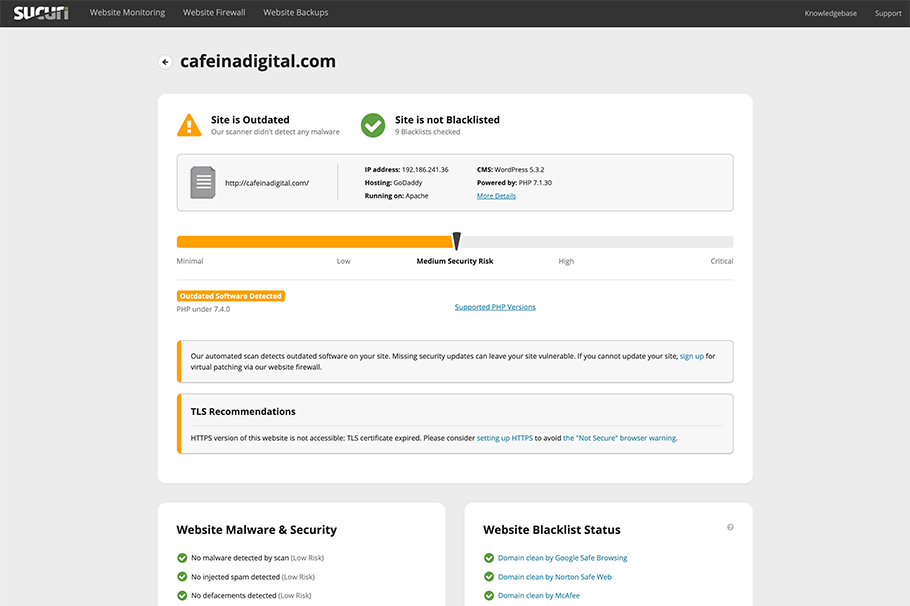
SiteCheck es la herramienta de escaneo remoto de Sucuri, que ya hemos mencionado previamente en este post.
Realiza un rastreo profundo en busca de código malicioso, inyección de spam, desfiguración del sitio web o cualquier otro tipo de infección.
Además, SiteCheck también te dice si tu sitio ha sido reportado, no solo a la lista negra de Google, también a otras listas como Norton, McAfee, PhishTank, etc.
IsItWP Security Scanner
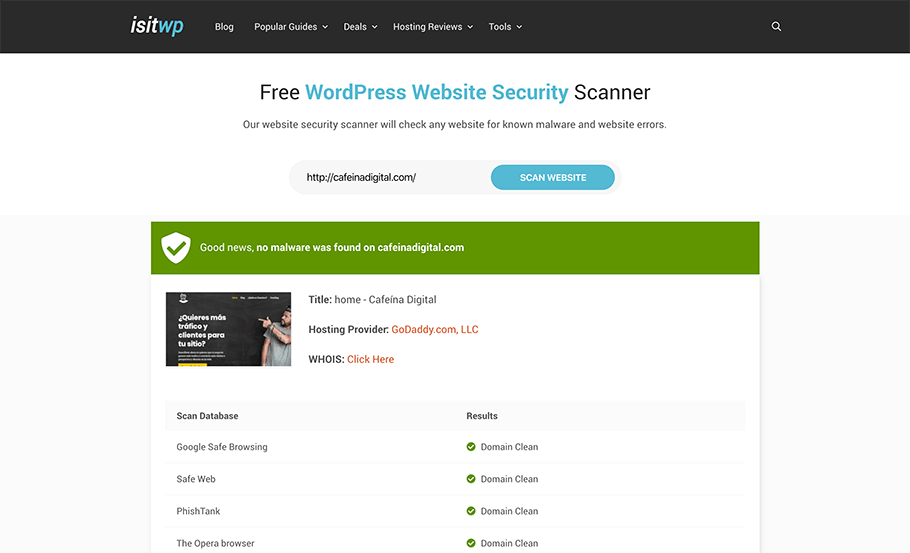
IsItWP Security Scanner es otro servicio externo de escaneo de Malware.
Esta herramienta utiliza la tecnología de Sucuri y además consulta la base de datos de Google Safe Browsing para verificar si el sitio está en la lista negra.
IsItWP, al igual que Sucuri SiteCheck, es completamente gratis y lo puedes correr las veces que necesites.
Otros servicios de rastreo
Para que obtengas diferentes diagnósticos, aquí te dejo el resto de los servicios externos:
- WPSec
- Norton Safe Web
- UpGuard Free Website Security Scan
- SiteCheck de GoDaddy
- WordPress Security Scan
Diagnóstico de tu sitio con la ayuda de tu proveedor
Por último, te recomiendo que además de hacer tus propios diagnósticos con estas herramientas, también te comuniques con el proveedor donde alojas tu sitio.
Cualquier servicio de alojamiento decente estará dispuesto a ayudarte porque el hecho de que tu sitio este infectado también puede afectar al servidor.
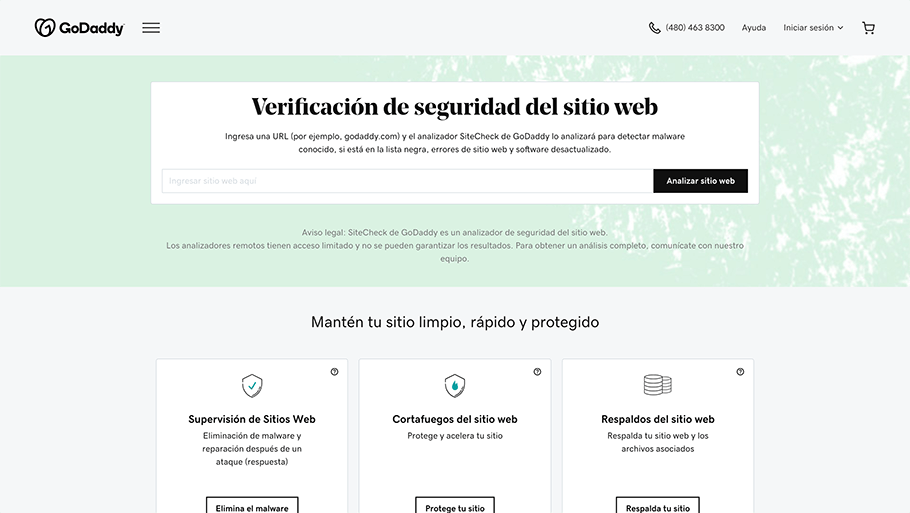
Incluso, muchos de los servicios también cuentan con sus propias soluciones de seguridad a nivel del servidor.
Paso 3: Eliminar la infección
Ahora nos metemos a la parte más crítica de todo este asunto, limpiar cualquier infección en tu sitio.
Aquí pueden haber diferentes escenarios, veamos cada uno de ellos…
Si tienes respaldos de tu sitio
Si eres una persona precavida y has previamente implementado una solución para hacer respaldos automáticos de tu sitio, estas en una situación ideal.
Los plugins de respaldos como UpdraftPlus tienen la capacidad de restaurar un respaldo previo.
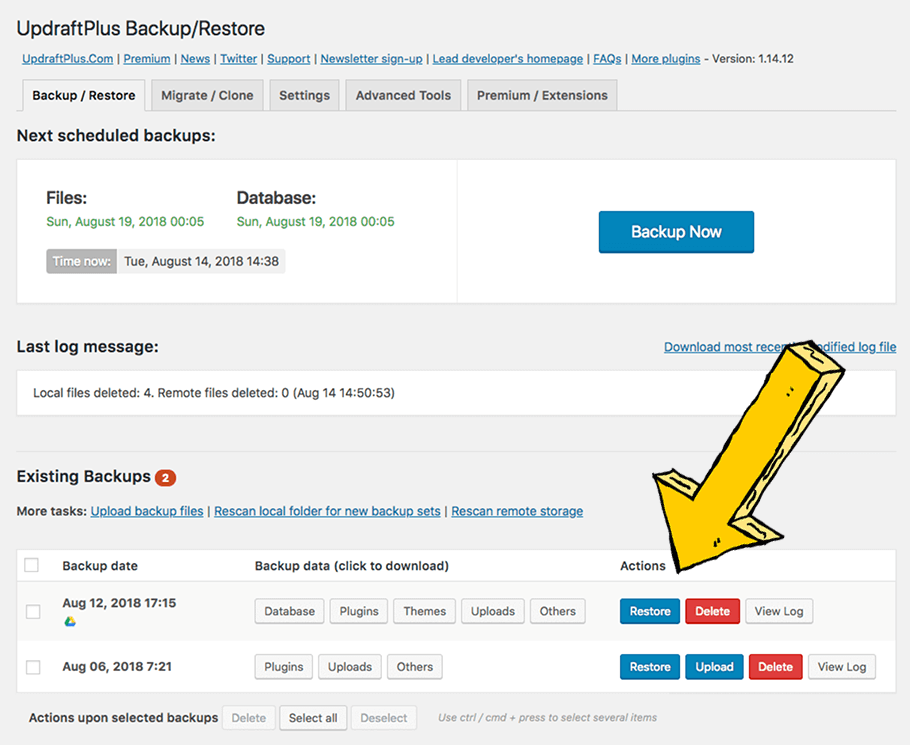
Con un clic puedes restaurar el último respaldo antes que sucediera el ataque.
Plugins de respaldos automáticos
Si no cuentas con respaldos esta obviamente no es una opción, pero igual te compartiré los mejores plugins:
- UpdraftPlus (mencionado arriba)
- JetPack
- BlogVault
Una vez que hayas salido con éxito de esta situación, asegúrate de instalar uno de estos plugins en tu sitio. Mejor prevenir que lamentar.
Si puedes acceder al administrador de WordPress
Ahora sin respaldos…
Existen diferentes tipos de ataques, en algunos casos te bloquean la entrada a tu administrador de WordPress y en otros si lo puedes acceder.
El siguiente escenario es si tu sitio ha sido infectado pero aún puedes acceder al administrador.
Aquí tienes la posibilidad de entrar y…
- Remover cualquier archivo que esté infectado
- Reinstalar WordPress
- Volver a instalar cualquier tema o plugin que hayan sido afectados
Importante: Si no tienes un tema hijo, al instalar una nueva versión de tu tema se borrará cualquier personalización que hayas hecho en su diseño.
Administrador de WordPress bloqueado
Los ataques con peores intenciones directamente te bloquean el acceso a tu administrador de WordPress.
Esto es más serio porque tendrás que acceder a los archivos del sitio por medio de tu cuenta de alojamiento y esto puede ser un proceso mucho más tardado.
Esto es lo que tienes que hacer:
- Ingresa al cPanel dentro de tu cuenta
- Ahora ve al “File Manager” en donde puedes ver todos los archivos
- Elimina y reemplaza los archivos corruptos
Si tienes alguna dificultad lo mejor es contactarte con tu proveedor.
Ayuda de un experto
Por último, si todo esto te supera técnicamente, lo mejor es buscar ayuda de un experto.
No tiene nada de malo pedir ayuda y probablemente sea la solución más fácil y rápida, ya sea que te ayude el equipo de soporte técnico del proveedor o tengas que contratar a alguien por tu cuenta.
La mejor situacion en este caso es que conozcas a alguien o por lo menos que algun conocido te refiera a alguien de confianza, pero si no tienes a nadie hay un par de opciones…
Puedes contratar un servicio de mantenimiento de WordPress que normalmente incluyen este tipo de servicio.
O como último recurso también puedes buscar a algun experto de WordPress en sitios como Fiverr o UpWork. Dentro de la búsqueda que realize pude ver a unos cuantos que hablan español.
Si esta es la ruta que decides tomar, asegurate de contratar a una persona que tenga una buena valoracion y que tenga un buen numero de reseñas.
Los precios son realmente bajos.
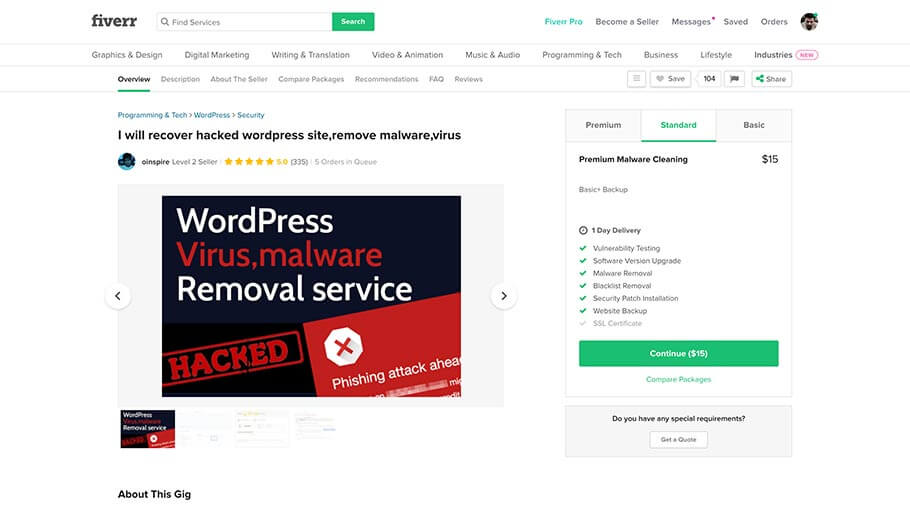
Paso 4: Solicitar una nueva revisión
Ya que se han eliminado todos los archivos infectados y tu sitio está sano nuevamente, es hora de tratar de salir de la lista de negra de Google.
PERO… Antes de solicitar a Google que realice una nueva revisión de tu sitio tienes que asegurarte de dos cosas super importantes:
Tu sitio está 100% libre de infecciones
Tienes que hacer una nueva ronda de diagnósticos para asegurarte que tu sitio está 100% libre de Malware o cualquier otro problema por el estilo.
Nunca le pidas a Google que reconsidere la salud de tu sitio si no estás completamente seguro.
Limpia el cache de tu sitio
Si tu sitio utiliza un plugin de cache, como por ejemplo WP Rocket, debes limpiarlo. Todos los plugins de cache tienen la opción para hacerlo.
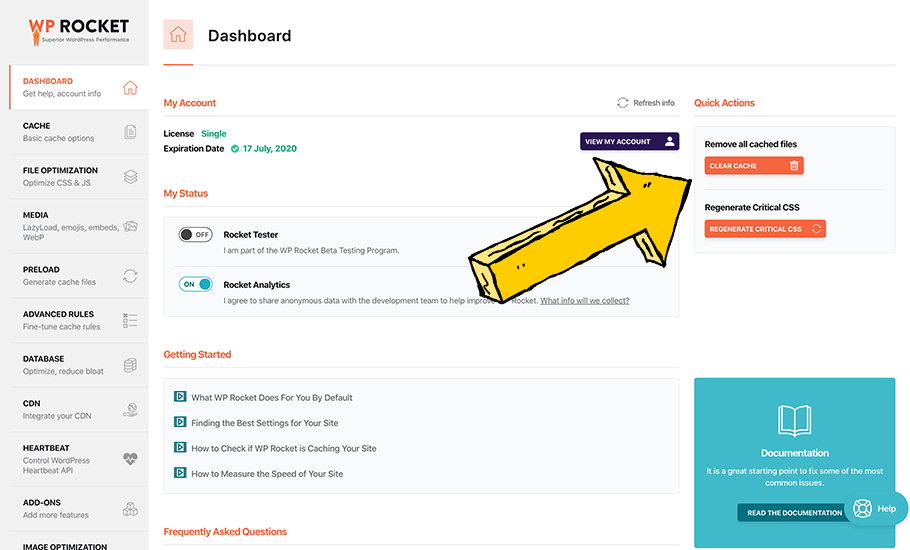
Si no limpias el cache, es muy probable que tu sitio no este mostrando la última versión, o todavía está mostrando la versión infectada.
Cómo solicitar una nueva revisión de tu sitio
Ahora tenemos que ir a la Consola de Búsqueda de Google para solicitar de una nueva revisión del sitio.
Si todavía no has agregado tu sitio a la consola tendrás que hacerlo. Para esto Google te pide que agregues un código de verificación de propiedad en el encabezado de tu sitio.
Importante: Esto es algo que debes tener no solo por el problema que enfrentas en esta ocasión. La consola es una herramienta esencial para todo lo que tiene que ver con el posicionamiento de tu sitio en Google.
Ya adentro de tu consola, despliega el menú de “Seguridad y Acciones manuales” y selecciona “Problemas de seguridad.”
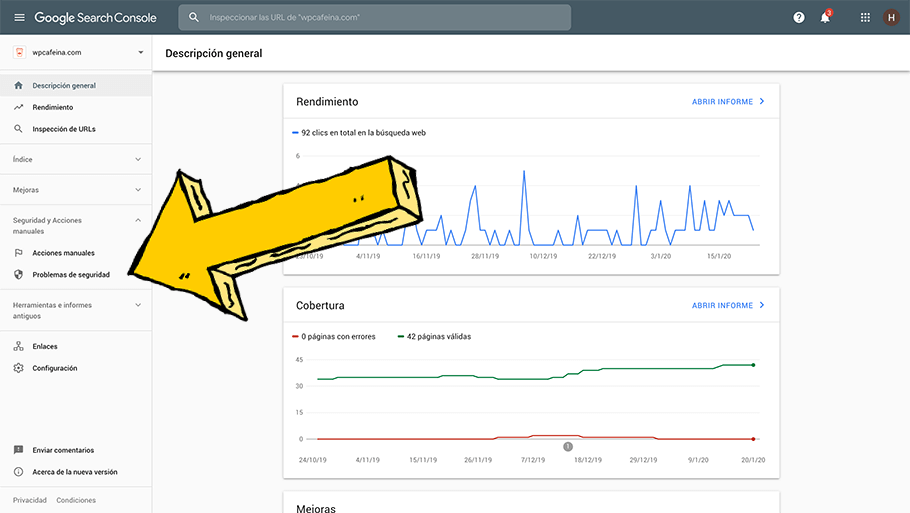
Y ahora selecciona “Solicitar Revisión.”
Revisión de Google
Una vez que solicitas una revisión, Google dice que puede tardar aproximadamente un día en remover la pantalla roja de advertencia.
Ahora solo tienes que armarte de paciencia, pero con un poco de suerte puede suceder antes y tu sitio estará nuevamente en listado en el índice de Google.
Qué hacer después de restaurar la salud de tu sitio
Una vez que le has salvado la vida a tu sitio web, te recomiendo que hagas dos cosas:
- Cambia las contraseñas a tu administrador de WordPress, la tuya y la de cualquier miembro de tu equipo que tenga acceso
- Has un respaldo de tu sitio incluyendo todos sus componentes y base de datos
Ahora si 😉
Conclusión
¿Pues que te puedo decir? Esto de que tu sitio sufra un ataque mal intencionado no es ninguna broma y si ya has aprendido tu lección y no quieres volver a verte en esta situación, debes tomar muy en serio su seguridad.
Siempre es mejor prevenir.
Y si te gusto este tutorial, ayúdanos a compartirlo 😉